Google Sheets - 用 IMAGE 函式在儲存格內插入圖片
Posted on Feb 2, 2023 in Google 試算表 by Amo Chen ‐ 2 min read
做報表時難免會需要在儲存格內插入圖片,譬如電商舉辦促銷活動前,有選品的步驟,較簡便的做法是用試算表整理品項,這時可以在儲存格內插入商品圖片,可以讓自己或其他同事一目瞭然,例如:
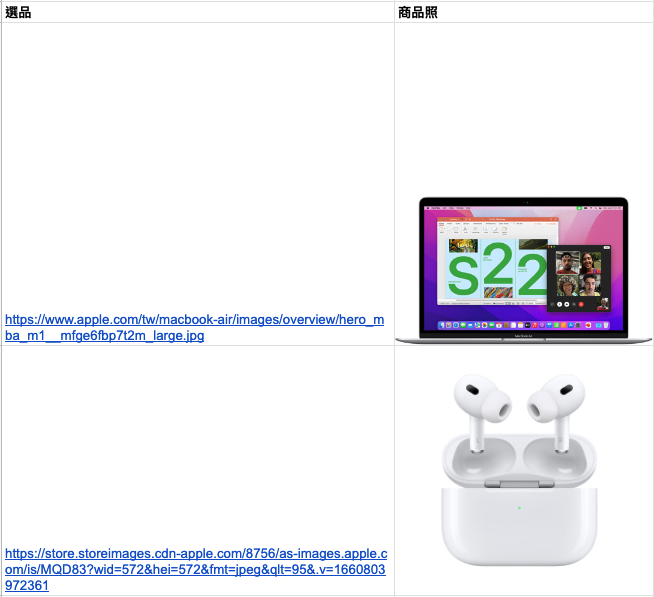
本文將教導大家如何使用 IMAGE 函式在試算表儲存格內插入圖片。
IMAGE 函式
Google Sheets 提供 IMAGE 函式讓使用者可以在儲存格內插入圖片,不過前提是圖片的網址不可以在 drive.google.com 底下,而且目前不支援 SVG 格式。
最簡單的使用方法是直接將圖片網址放入 IMAGE 函式即可,例如:
=IMAGE("https://www.google.com/images/srpr/logo3w.png")
圖片網址可以按瀏覽器右鍵選 複製圖片位址 取得:
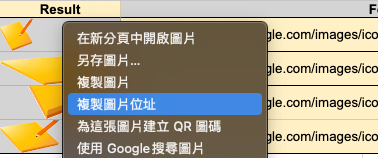
IMAGE 函式預設圖片的大小會按照儲存格的大小自動調整(儲存格的大小需要自行調整)。
如果希望自己設定圖片的大小,則可以增加 3 個額外的參數,將圖片的大小調整模式設為 4, 並指定高度與寬度,高度與寬度單位都是以像素(pixel)為單位:
=IMAGE(圖片網址, 4, 高度, 寬度)
例如調整為高度 100 pixel 與寬度 50 pixel:
=IMAGE("https://www.google.com/images/srpr/logo3w.png", 4, 100, 50)
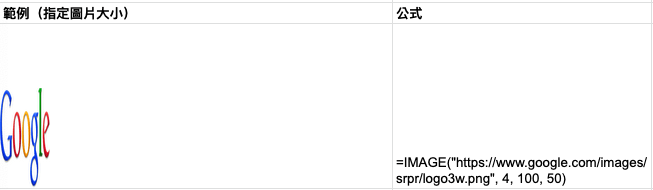
如果希望保留圖片的原始大小則將模式設為 3 即可:
=IMAGE("https://www.google.com/images/srpr/logo3w.png", 3)
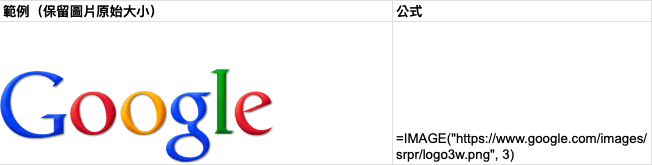
如果圖片顯示比例不重要,只是將圖片按照儲存格大小塞進去,則是將模式設定為 2, 但通常這個模式的圖片都會很難看,例如:
=IMAGE("https://www.google.com/images/srpr/logo3w.png", 2)

總結
最後,值得注意的是並不是所有的網址都能夠讓 IMAGE 函式成功顯示圖片,有些網站有可能會擋 Google 試算表的下載連線要求,或者網路連線的問題也可能導致無法插入圖片到儲存格內。
本文範例可以在此連結查閱。
以上就是關於 IMAGE 函式的介紹。
References
https://support.google.com/docs/answer/3093333